今回の記事を読むとこんなことが分かります。
APEXを快適にプレイするための「ビデオ設定」とは?
プロ御用達のビデオ設定で勝利を掴む!
見落としがち!正しい「モニター設定」を理解しよう

APEXをもっと快適にプレイしたいんだけど、肝心のビデオ設定がイマイチ調整不足な気がするんだよね…
APEXはアクション性が高く、常にハイスピードなバトルを繰り返してチャンピオンを目指しますが、正しいビデオ設定がなされていない場合はバトルに勝つことが難しくなります。
モニターに関しても、PC側との設定相性や規格を理解しないとハイスペックなデバイス機器の性能をフルに引き出すことが出来ず、結果として勝利から遠ざかってしまいます。
『そんなこと言っても設定項目が多いから分からないよ…』
『フォートナイトみたいに自動設定とか無いの…?』
そこで今回はAPEXにおけるオススメのビデオ設定や、モニターの調整方法などを分かりやすく解説していきますので是非参考にしてみて下さい。
APEXプロ愛用!おすすめビデオ・グラフィック設定
まずは数々の世界大会で結果を残しているプロゲーマーやプロ選手が愛用している設定をご紹介します。
この設定を真似てプロの動作感や考え方を学ぶだけでも、相当なレベルアップに繋がるためしっかりとチェックしてみましょう。
| アドバンス設定(グラフィック項目) | オススメ設定 |
| 画面モード | フルスクリーン |
| 解像度 | 1920×1080 |
| 縦横比 | 16:9 (ネイティブ) |
| 視界 | 104 |
| 色覚特性モード | オフ |
| 垂直同期 | 無効 |
| 解像度適応の目標fps | 0 |
| アンチエイリアス | なし |
| テクスチャストリーミング割り当て | なし |
| テクスチャフィルタリング | バイリニア |
| アンビエントオクルージョン品質 | 低 |
| サンシャドウ範囲 | 低 |
| サンシャドウディテール | 低 |
| スポットシャドウディテール | 無効 |
| 空間光 | 無効 |
| ダイナミックスポットシャドウ | 無効 |
| モデルディテール | 高 |
| エフェクトディテール | 低 |
| 衝撃マーク | 低 |
| ラグドール | 低 |



ほとんどの項目が最低に近いものになってる…キルを優先したらこんな事になるなんて、ちょっと意外!
著者も初めてこの事実を知った時は驚きました。最高の動作性や視認性は最高設定がもたらしてくれるものと勝手に思ってたので…偏った先入観は損をしやすいという先人の教えを痛感します。
結局のところ、どの項目が重要なの?
プロ愛用の設定で注目したいのは、「テクスチャストリーミング割り当て」と「モデルディテール」の2項目です。
これらはプロの間でも二極化しており、結論としてはどちらかの設定を最高にしておけば高パフォーマンスを発揮できる、というものです。(厳密には四極化くらいしてるかも…)
Selly選手の場合
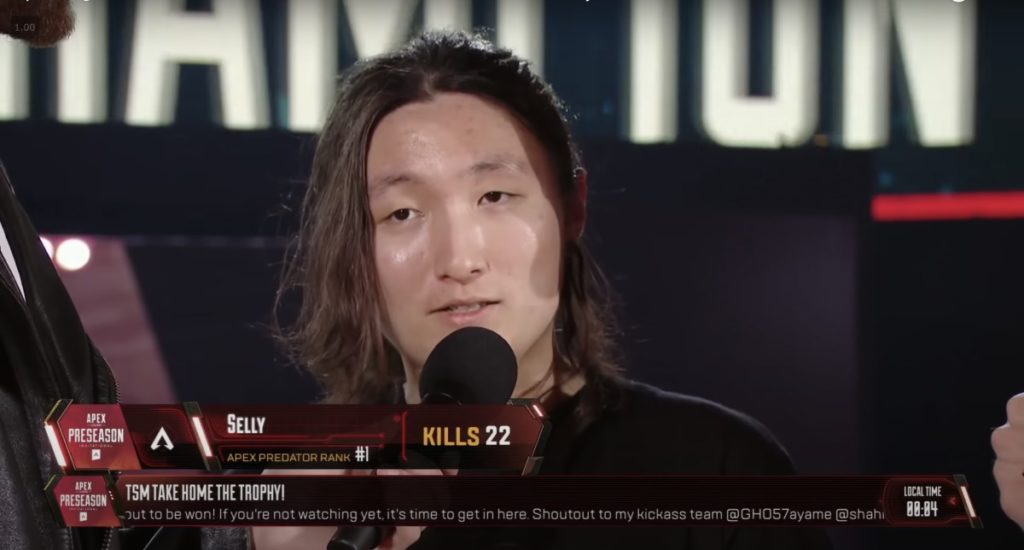
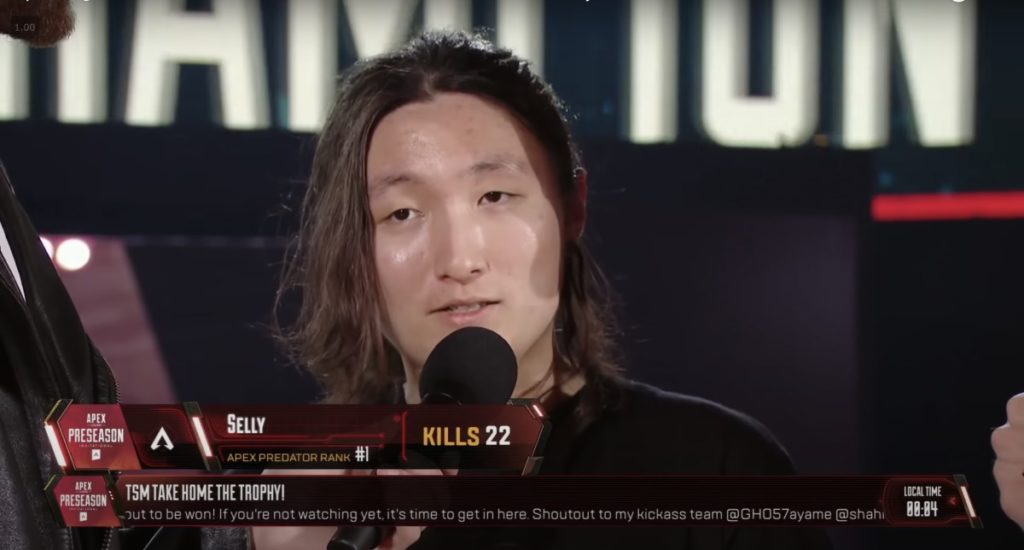
プロゲーマーのレジェンド的存在であるSellyは「テクスチャストリーミング割り当て」を最も高い「極」設定にして視認性を上げることが最も重要だと考えます。
この設定のコンセプトは「敵と背景の区別を明確にして、クッキリとした視界でエイムした方が効率が良い」というものです。彼は実際にこの設定で多くの結果を残しています。
その分PCにはハイスペックが求められるため、ややハードルの高さを感じるでしょう。
またその人(プレイヤー)のプレイスタイルや好みによっても結論が変わるので、どれが正解とは断言できずトライアンドエラーを繰り返し、最良の設定を探し出す必要があると言えます。
ImperialHal選手の場合


対するImperialHalは「モデルディテール」を重要視しており、この項目だけを最高にして残りの設定を下げることで非常に軽快な動作環境を構築しています。
この設定であれば、数世代前のローエンドGPUであっても高フレームレートを安定して出す事ができ、敵のグラフィック崩れが起きにくく、結果として視認性をしっかりと確保しながらプレイする事ができます。
しかし、この設定も人によってはもっとグラフィック品質を求めたりするため、画質設定において正解はない、ということが伺えます。



僕みたいな初心者はとにかくプロの設定を真似て、自分好みの設定になるまで何度も調整してみる!
APEXのグラフィック設定において最も重要なのは、
『最低限の視認性を確保しつつ軽快な動作性を損なわないこと』
『グラフィックに最も影響を与えるのは「テクスチャや影」に関する項目である。』
各プロ選手はこのように解釈、結論付けているようです。
著者も「高」にして試しましたが、視認性は「テクスチャストリーミング割り当て」に軍配が上がる気がしました。
知識編:各項目の効果って知ってる?
プロの設定を学んだところで、次はAPEXのビデオ項目の具体的な効果や意味を解説したいと思います。
グラフィックに影響する項目は全部で13(厳密には20)ありますが、大体でも効果や意味を覚えておくことで設定への理解が深まり、調整が楽になるはずです。



オレンジマーカー項目はFPS値に大きな影響を与える項目なんだって!
アンチエイリアス
アンチエイリアスを有効にすることで、オブジェクト表現が滑らかなものとなります。
有効(TSAA)にすることで画面が非常に見やすくなりますが、その代わりにGPUへの負担が大きくなります。PCのスペック次第ですが余裕がある時は有効、軽快動作を求める時は無効が良いでしょう。
テクスチャストリーミング割り当て
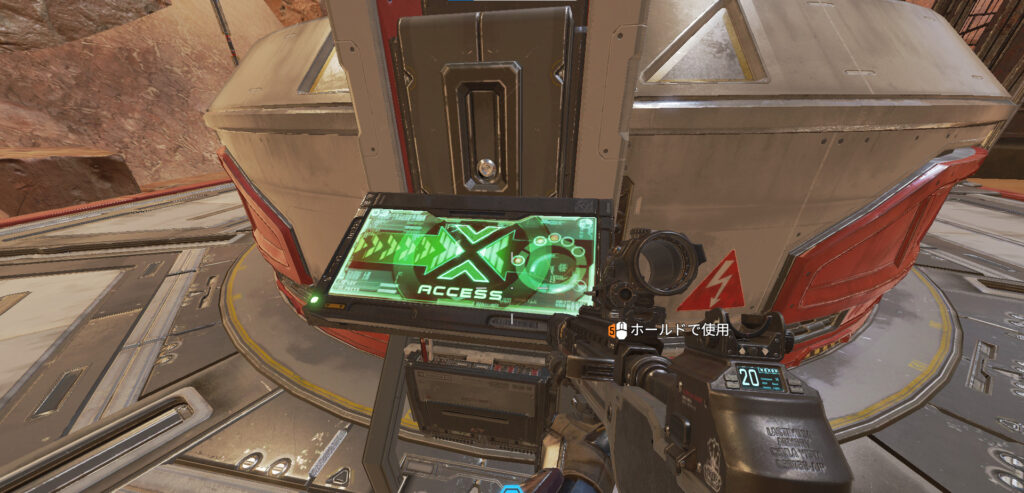
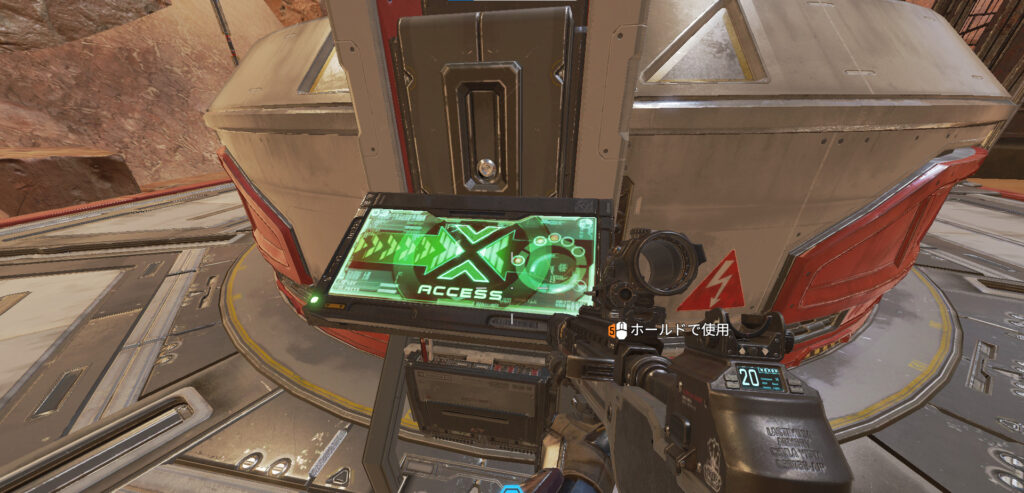
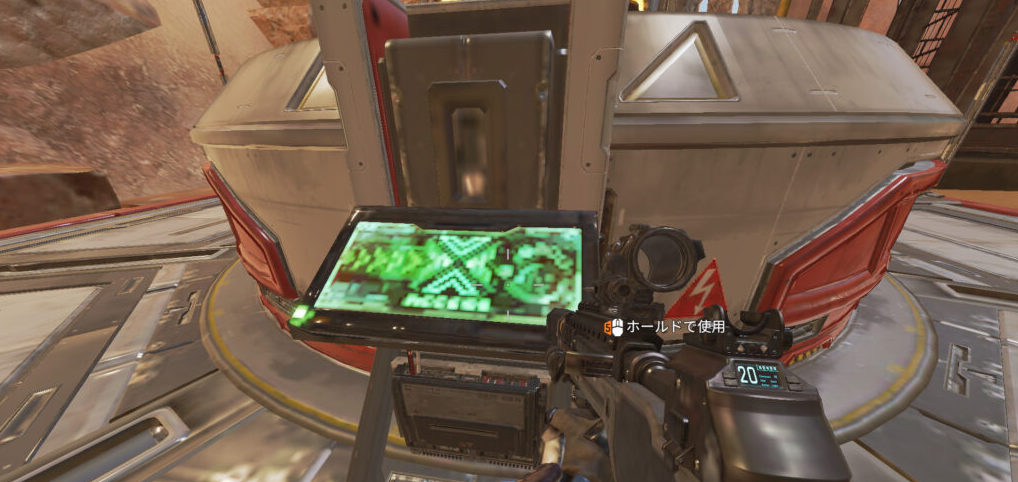
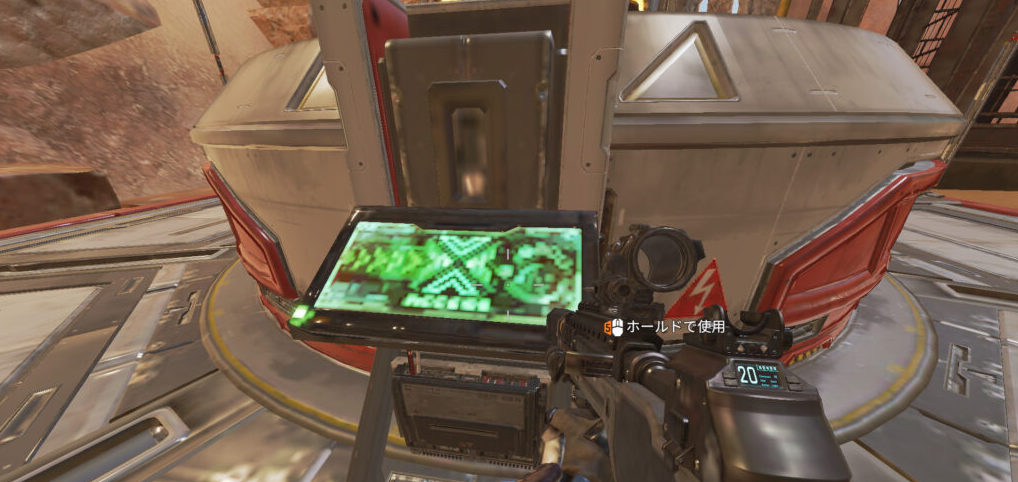
テクスチャストリーミングを有効にすると画質全体のクオリティーが向上し、設定を上げていくことでよりグラフィック表現が滑らかになります。物資をクラフトできるレプリケーターの文字などにも影響します。
逆に設定を低くしていくと画質が荒くなっていくため、こちらも各PCスペックに合った設定が必要です。
こちらはGPUの内蔵メモリ(VRAM)に依存するため、ご利用のPCに搭載されているVRAM容量を把握して最適な設定を探しましょう。
テクスチャフィルタリング
こちらはグラフィック描写性能に影響し、主にテクスチャ表面のシャープネスが鮮明になったりミニマップ同士の切り替え動作に影響するとのことですが…正直なところイマイチ違いが分かりません。
しかしフレームレートに関しては最高設定である異方性16xとバイリニアを比較すると、およそ6%の数値向上が確認されています。
異方性16xから少しずつ下げて、丁度いいと思える設定を見つけてみましょう。
アンビエントオクルージョン品質
数あるビデオ設定項目の中で最もパフォーマンスに影響を与える項目と言われています。
当設定は画面端の影をはじめ、あらゆる物体の端に陰影をつけ立体感を増幅させるため、FPS数値にも大きな影響を与えます。
最高設定から無効に落とすことで、およそ15%のフレームレート向上が見込めるため、PCスペックに余裕が無い場合は優先して下げることで動作感の向上が見込めます。
サンシャドウ範囲
名前の通り、太陽による陽の光によって発生する影の範囲を調整する項目です。
こちらもアンビエントオクルージョン同様に、フレームレートに与える影響が大きく「高」から「低」に下げることでおよそ5%の数値向上が見込めます。
影が与える影響はリアルなグラフィック表現がメインですので、画質を優先する場合は高く設定しますがゲーム結果や内容を重視する場合は下げた方が良いとされています。
サンシャドウディテール
こちらも同じく太陽光に関する設定ですが、サンシャドウディテールは太陽光による影のディテール(細部表現)を調整する項目です。
こちらも低設定にすることで、よりリアルなグラフィック表現でのプレイが体験できます。
しかしグラフィックよりキルや勝利を優先する場合は低設定が良いとされています。「低」設定であれば「高」と比較しておよそ3%ほどフレームレートが向上します。
スポットシャドウディテール
ゲーム内各エリアにある室内灯やスポットライト、自然光など「部分照明によって発生する影」の投影具合を調整できます。
屋外エリアの場合はしっかりと目を凝らさないと違いが分かりませんが、室内エリアにてグラフィックを最低設定から最高状態にするとオブジェクトの表現に奥行きが明確になり、リアルな表現になっていることが確認できます。




こちらも無効にすることでおよそ3%ほどのFPS値が向上しますので、動作性を優先する方は無効にしておきましょう。
空間光
こちらは太陽光が照射されるかどうかを設定する項目で、有効にすることで柔らかな光がエリア内に投影されるようになります。
予備知識として、強い光の反射が起こることによって画面が白っぽくなる通称「フレア」は当設定のON/OFFに関係なく発生します。
空間光という項目自体はゲーム性や勝敗には影響しませんが、ハイクオリティ画質を求める方は有効に、また無効にすることでおよそ6%のFPS値向上が見込める項目ということを覚えておきましょう。
ダイナミックスポットシャドウ
太陽光やスポットライトとは違い、外的かつ動的な対象物の動作による影の投影具合を調整する項目です。
つまり、周囲の光の動きの有無を選択する事ができます。
しかしこちらを有効にしてもほとんど変化が見られないため、お好みの設定で良いと思います。
モデルディテール
プロストリーマーや選手の皆さんはあらゆる項目を低く設定していますが、ここだけは高に設定しているため非常に重要な項目であることが伺えます。
こちらはオブジェクトおよびキャラクター(レジェンド)の描写性を調整することが出来ます。
この設定を高くしておくだけで、敵の視認性を上げながらも軽快な動作感を維持することができるため、まずはここを「高」にして全ての設定を最低にし、足りない項目を少しずつ上げていく方法がオススメです。
エフェクトディテール
主にグレネードや爆発系のエフェクトによる表現や、視認効果をリアルにするかどうかを調整する事ができます。
これに関しては度々討論がされており、仮にアークスターの場合は刺さりどころによって効果や表現が変わってくるため、明確な答えが出ておりません。
しかし、爆発物のエフェクトが原因でFPS値が大きく変動し、その瞬間のラグや動作低下で撃ち負けてしまったら相当悔しいと思いますので、なるべく低く設定しておくのが良いと思います。
衝撃マーク
衝撃マークは発砲時に発生する弾痕をどれくらい表示するかを調整するための設定です。
これを無効にする事で、何発撃っても着弾点を確認することが出来なくなるのですが、これに関してはCPUに負荷が掛かるだけでFPS値には影響が出ません。
よってこの設定は「高にしておいても問題ない」…という結論が出されていますが、念には念を入れて低くしておくことでPCの負担を少しでも減らし、いつでも高パフォーマンスが発揮できる状態を維持したいところです。
ラグドール


ふわふわの毛並みが特徴の猫ちゃんです…決してふざけている訳ではなく「ラグ・ドール」はイギリスで「ぬいぐるみ人形」を指します。
つまりAPEXにおいてのラグドールは、「死体のモーションやアニメーション設定」をコントロールするための項目です。
当ゲームは一斉に死体が転がってしまうような場面は少なく、高設定でも問題ないかと思います。
しかし圧倒的な実力差が生じる混戦時には、上級者によるデスボックス大量生産シーンも見かけますので、やはり低設定にしておくと安心です。
モニター設定


最適なグラフィック設定を理解しただけでは勝利にあと一歩及びません。
この最適化された設定を反映させるには、ゲームプレイで使用するモニターも最適化する必要があります。
ここでは確実に押さえておきたいモニターの設定や調整方法を解説します。
そもそもHz(ヘルツ)ってどんなもの?





モニターのHz…え、何それ?ラジオの周波数みたいなこと?
モニターを選ぶ上でHz(ヘルツ)の数値が非常に大切で、簡単に言えばゲームの勝敗に直結するものと捉えて下さい。
ゲーミングモニターの場合は「リフレッシュレート」という言葉で表現され、1秒間に新しい画像を何回表示できるか?とい性能を表しています。
刹那的に勝敗が決まるFPSタイトルにおいて、140Hzや240Hzといった高リフレッシュレートに対応したモニターが勝利への鍵となるため、新たにモニターを購入予定の方は数値の高いものをチョイスするようにしましょう。
自身のモニターのHzを確認する
既にゲームプレイに使用するモニターを所持している場合は、どれくらいのリフレッシュレートに対応しているのかを確認しておくと良いでしょう。



今使っているモニターのHzを確認するにはどうすればいいの?
ヘルツの確認方法は特別難しい操作もありませんので、下記の画像を参考にしながらお手持ちのPCで操作をはじめましょう。
①デスクトップ画面で右クリックし、「ディスプレイ設定」をクリックする。


②画面下側にある「ディスプレイの詳細設定」をクリックする。


③「ディスプレイ1のアダプターのプロパティを表示します」をクリックする。


④モニター項目を選んだ先に出てくる「モニターの設定」が現在のリフレッシュレートです。





このモニターは50ヘルツになってる!
高性能なモニターを使っていても、最大限のパワーを発揮できないの?
その通りです。たとえハイスペックPC &高リフレッシュレートモニターを所持していても、50ヘルツ設定のままだと高性能を活かせなくなり非常に勿体無い事が起こります。
特別難しい手順ではないので、新たなゲーミングデバイスを導入した際は忘れずに設定を確認するようにしましょう。
Hzを任意の数字に設定する方法
ここではモニターに秘められた力を100%引き出すための設定をご紹介します。
まずは先ほどの手順と同じように、デスクトップ画面で右クリック→「①ディスプレイ設定」→「②ディスプレイの詳細設定」を選択します。
③リフレッシュレート項目のプルダウンメニューをクリックする。


④お好みのヘルツを選択する。このモニターは最大Hzが144なので最大値を選択。


⑤設定を維持するか聞かれるので「変更の維持」を選択。これでヘルツ数値の変更は完了です。





思ったより簡単で安心した…!たったこれだけで撃ち勝ちやすくなるなら絶対に設定しておきたいよね!
このミスは初心者をはじめ、初めてPCを組んだ中級者ユーザーでも見落としがちの設定ですので、この機会にご自身のPCおよびモニターの設定を見直してみるのも良いかと思います。
またこの機会にゲーミングデバイスを丸ごと買い換えて、スペック不足を純粋なマシンパワーで補ってしまうのもアリかと思います。
当サイトではあらゆるゲーミングメーカーのPCレビュー記事をご用意しておりますので、こちらもあわせてチェックしていただければ幸いです。


FPSゲーム戦国時代と呼ばれる昨今ですが、今後もより一層激しさを増しそうな界隈を勝ち抜いていけるようデバイスの設定&調整を入念にして勝利を掴み取りましょう!

